사플은 중요하지... 하지만 내 지갑 두께도..!
FPS 총게임들은 적의 위치 포착이 정말 중요합니다. 먼저 적을 포착해야 유리한 포지셔닝과 선제공격이 가능하기 때문이죠. 시각적으로 적을 포착하기도 하지만, 벽 너머에 있는 적의 존재를 시각으로는 확인기 불가능합니다. 하지만 소리를 통해 파악을 할 수 있는데요, 발소리나 총알 장전 소리, 총소리 등 청각을 이용해 존재 파악을 하며 게임을 하는 것을 사운드 플레이, 줄여서 사플이라고 합니다.
배틀그라운드는 스테레오 사운드 지원 형태의 게임으로, 게임 내 모든 사운드는 사실상 스테레오 2채널로 구현이 가능합니다. 다만, 좀 더 세분화 해서 사운드 구분을 더 뚜렷하게 해낼 수 있는 가상 7.1 채널 혹은 리얼 7.1 채널 사운드 시스템을 구현하실 경우 사용자에 따라 적응하는 정도에 의해 차이점은 있을 수 있으나 발소리를 좀 더 크게 듣거나 좀 더 세밀하고 구체적인 방향감과 거리감을 느끼실 수 있습니다.
그에 따라 배틀그라운드 유저들은 자신만의 오디오 시스템을 구현하기 위해 7.1 채널 헤드셋이나 별도의 사운드 카드를 구매하는등 돈을 아끼지 않고 장비를 갖추고 있습니다.
문제는 헤드셋과 사운드 카드는 종류에 따라 가격이 천차만별이지만 사운드 시스템 구성에 있어 추가비용이 발생한다는 점은 부정할 수 없습니다. 당장에 옆에 있던 이어폰을 냅두고 헤드셋을 산다는 것 부터 돈이 나가지요.
좋은 헤드셋, 좋은 사운드 카드 일수록 가격이 올라가는건 당연합니다.
또 어떤 사람들은 헤드셋이 무겁고 불편해서 이어폰을 쓰고싶은 분들이 있으실 겁니다.
물론, 이어폰 역시 가격이 천차만별이지만, 옆에 있는 핸드폰 번들 이어폰 같은것만으로도 충분히 사플을 해낼 수 있습니다.
기본 설정: 가상 7.1 채널 설정하기
1. 윈도우 오른쪽 아래에 음량 조절 아이콘에서 마우스 오른쪽 클릭을 해서 '소리'로 진입합니다. (제어판에서도 진입 가능합니다.)
위의 그림과 같이 사용할 이어폰에서 마우스 오른쪽 클릭 후, '속성' 에 진입합니다.
3. 속성에서 'Enhancements' 탭 입니다. 저는 아무것도 체크를 하지 않고 사용을 하지만, 각각의 설정이 소리에 끼치는 영향을 알려드리겠습니다.
Bass Boost: 이름 그대로, 저음 강화 입니다. 발소리가 좀 더 잘 들릴 수 있으나 저는 발소리 부분을 뒤에 설명할 이퀄라이저 설정을 통해 구현하기 때문에 필요성을 느끼지 못해 사용하지 않습니다.
Headphone Virtualization: 가상 서라운드 기능입니다만, 이 경우 추후 설정에 있는 '공간 음향' 설정과 겹치면서 음질이 왜곡되는 현상이 발생해서 사용하지 않고 있습니다.
Loudness Equalization: 많이들 들어보셨을 설정입니다. 큰 소리는 줄여주고, 작은 소리는 키워주어 균형적으로 소리를 듣게 해줍니다. 배틀그라운드에서는 상대적으로 작은 발소리를 좀 더 키워주고, 시끄러운 비행기 소리나 폭격 소리를 줄여줍니다. 이 설정을 안쓰는 이유는 간단합니다. 배틀그라운드는 거리에 따른 소리 크기를 게임 시스템 내에서 구현을 해주는데, 이 기능을 사용할 경우 그 거리감 구분이 약간 모호해집니다. 과장해서 말씀드리자면, 옆옆집에서 들리는 소리인지 바로 옆집에서 들리는 소리인지 구분이 가던게, 이 기능을 키면 확실히 구분이 힘들어집니다. 그래서 저는 사용하지 않고 있습니다.
4. 다음은 공간음향 구현입니다.
공간 음향 탭에 들어가서, 위와 같이 '헤드폰용 Windows Sonic'을 설정해 주세요.
5. 아래와 같이 '7.1 가상 서라운드 사운드 켜기'를 체크해 주시고, 확인을 눌러주시면 완료됩니다.
추가 설정: 사운드 이퀄라이저 설정하기
본인의 컴퓨터에 내장된 사운드 카드에 따라 다르지만, 요즘 컴퓨터들은 99% RealTek 오디오 칩셋을 사용합니다. 이 방법은 RealTek 오디오 칩셋의 경우에 사용할 수 있는 방법입니다.
우선 본인의 컴퓨터가 이 사운드 이퀄라이저 설정법을 사용할 수 있는지 확인을 해봐야합니다.
확인을 완료하셨다면 이제 사운드 이퀄라이저 설정을 해볼 차례입니다.
1. 제어판에 진입하여 '하드웨어 및 소리'에 진입합니다.
2. 'Realtek HD 오디오 관리자'로 진입합니다.
만약 'Realtek HD 오디오 관리자'가 안보일 경우 설치가 안되어 있으니 설치를 해야합니다.
3. 'Realtek HD 오디오 관리자'에 진입하시면 다음과 같은 화면이 나옵니다.
'음향 효과'탭에 진입해 줍니다.
4. 화면 중앙 우측에 보시면 '그래픽 EQ로 변경'하는 버튼이 있습니다. 눌러주세요.
5. 저희가 찾던 익숙한 이퀄라이저 형태가 나옵니다.
배틀그라운드의 경우 발소리 범주가 62~125 입니다. 따라서, 62와 125 게이지만 조정해 주시면 됩니다.
발소리 증폭을 위해 상향 조정을 하시면 됩니다.
본인의 기호에 따라 '62, 125'를 원하시는 만큼 상향조정해 주시면 됩니다.
이외의 이퀄라이저 설정은 본인의 취향에 따라 조정하셔도 되지만, 62와 125만 조정하시는 걸 추천드립니다.
만약 'Realtek HD 오디오 관리자'를 이 섹션에 적혀있던 대로 설치를 진행했음에도 보이지 않을 경우 아래 접힌 글을 확인하시면 됩니다.
부가정보
보유하고 계신 이어폰에 마이크가 달린 경우 이를 4극 단자 이어폰이라고 합니다.
배틀그라운드 게임 특성 상 마이크가 꼭 필요해지는데요, 4극 단자를 지원하는 컴퓨터라면 문제가 없겠지만 보통의 경우에는 마이크 단자와 이어폰 단자가 분리되어 있습니다.
4극 단자 이어폰의 마이크를 활용하고 싶으신 경우 이용하시는 쇼핑몰에서 '4극 이어셋 변환 케이블' 이라고 검색하시면 나오는 변환 젠더가 있습니다.
위와 같은 변환 케이블을 찾아보시면서 본인의 이어폰에 적용되는 변환 젠더를 구입하시면 이어폰 마이크까지 이용이 가능합니다.
주의할 점: 4극 단자는 유럽식이 있고 미국식이 있으니 확인을 꼭 해주시기 바랍니다.
주의할 점2: 아이폰 6s까지 기본제공되던 이어팟의 경우 데스크탑마다 다르지만 마이크가 안되는 경우가 있습니다. 본인의 컴퓨터에서 사용이 가능한지를 파악하는 가장 쉬운 방법은 이어팟 단자를 마이크 단자에 끼우시고, 오른쪽 아래 소리 아이콘에서 마우스 오른쪽 클릭을 하여 '녹음 장치' 에 진입 하시고 마이크 입력 게이지가 오르는지 확인을 해 주시면 됩니다.




























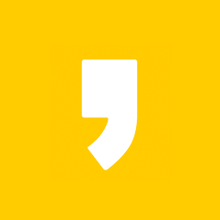



최근댓글