적용 기준
-정식 출시 PC 1.0 버전
-Nvidia 3D Vision Driver 388.71
-적용한 테스트 컴퓨터 사양: AMD Ryzen 7 1700 @3.7Ghz(OverClocked) / 2666Mhz 8GB RAM x2 (Total 16GB) / Nvidia GeForce GTX 1060 3GB / Samsung EVO 850 256GB SSD / Microsoft Windows 10 Pro 버전 1709(OS 빌드 16299.192)
Nvidia 제어판 설정
1. 바탕화면에서 마우스 오른쪽 클릭>Nvidia 제어판 선택 후 열어줍니다.
이후 왼쪽 메뉴에서 3D 설정 관리에 진입하고, '프로그램 설정' 탭에 들어갑니다. 아래와 같습니다.
위 사진에는 '사용자 정의할 프로그램 선택'란에 이미 PUBG 실행파일이 찾아져 있습니다. 배틀그라운드 실행파일 이름인 'tslgame.exe'를 찾아야합니다.
2. 배틀그라운드 실행 파일을 추가하기 위해 위의 사진에서 '추가' 버튼을 눌러 다음과 같은 화면에 진입합니다.
단번에 배틀그라운드 프로그램을 발견하지 못하셨다면, '찾아보기'를 눌러 직접 찾아주셔야 합니다.
3. 파일의 경로는 설치 방법에 따라 다를 수 있으나, 보편적인 설치에 따르면 경로는 다음과 같습니다.
C:\Program Files (x86)\Steam\steamapps\common\PUBG\TslGame\Binaries\Win64
이 경로를 아래의 찾아보기 화면에서 진입합니다.
4. 정상적으로 프로그램을 추가하신 후, 다음과 같이 '이 프로그램에 대한 설정 지정'을 설정해 줍니다.
자신의 컴퓨터가 저사양일 경우 이방성 필터링을 8x 이하로 낮추어 주시고,
반대로 컴퓨터가 고사양일 경우 이방성 필터링을 16x 로 맞추시고 텍스처 필터링-품질을 품질로 변경해 주셔도 됩니다.
프레임이냐 게임 퍼포먼스이냐의 선택이오니 본인의 선택에 진행해 주시면 되겠습니다.
HPET 끄기
배틀그라운드 게임 성능을 위해서라면 HPET(고정밀 이벤트 타이머)를 꺼주시는게 좋습니다.
HPET의 주된 역할은 컴퓨터 내부 동작 시간의 기준점을 만들어주는 타이머로, 모든 프로그램이 동작하는 주기에 영향을 줍니다. 기존 TSC 타이머나 ACPI 타이머들보다 좀 더 오차가 적은 정밀한 타이밍으로 CPU의 오버헤드를 줄여주게 되어 프로그램 구동 시 좀 더 빠른 동작과 정밀한 동작을 할 수 있게 됩니다. 하지만 HPET는 호환성이나 안정성이 떨어지는 단점을 가지고 있습니다.
프로그램 성능이 하락하거나 게임에서 프레임이 떨어지는 등의 성능 저하가 올 수 있으며, 프로그램이 에러가 나거나 동작 자체가 불안정해지는 경우가 생기는거죠.
특히, Ryzen CPU를 사용하시는 경우 HPET를 켜두시면 게임 상 프레임 하락이 있다고 합니다.
본인의 컴퓨터로 하는 주된 작업에 HPET를 껏을 시 문제가 발생하신다면 다시 켜주셔야합니다. (필자는 HPET를 꺼도 전혀 지장이 없기에 끈 상태로 지속적으로 사용중입니다.)
끄는 방법을 알려드리겠습니다.
1. 왼쪽 하단 '시작' 버튼을 눌러 'CMD' 혹은 '명령프롬프트' 를 검색한 후, 마우스 오른쪽을 클릭하여 '관리자 권한으로 실행'을 눌러줍니다.
2. 아래와 같이 다음 명령어를 입력하고 엔터를 칩니다.
bcdedit /set useplatformclock false
3. 재부팅을 진행합니다. HPET가 꺼진 상태로 부팅을 하게 됩니다.
전원옵션 고성능
1. 제어판으로 진입합니다. (CMD와 마찬가지로 제어판을 '시작'에서 검색하시면 편하게 진입하실 수 있습니다.)
2. 전원 옵션에 진입합니다.
아래와 같이 '고성능'에 체크해 주시면 됩니다.
단, AMD Ryzen CPU를 사용중이신 분들은 AMD Ryzen에서 제공하는 전원 관리 옵션인 'AMD Ryzen Balanced' 를 이용하시는걸 추천드립니다. 쓰레드 효율성을 높인 전원 관리 옵션이기 때문입니다.
높은 dpi 설정
1. 탐색기에서 다음의 경로에 진입하여 Tslgame.exe를 찾아줍니다.
C:\Program Files (x86)\Steam\steamapps\common\PUBG\TslGame\Binaries\Win64
2. TslGame.exe 위에 커서를 얹고, 마우스 오른쪽 클릭을 하여 '속성' 에 진입합니다.
호환성 탭을 선택해서 아래와 같은 화면에 도달합니다.
'높은 DPI 조정 동작을 재정의합니다.' 에 체크를 해주신 후, 확인을 눌러 적용을 마무리합니다.
이 글에 기재되어 있지 않지만, 찾아봐서 적용해 볼 만한 것들
-가상메모리 설정: RAM 용량이 8GB이하이거나 부족한 경우, 사용중이신 SSD나 HDD를 가상메모리 페이징을 활용해서 메모리화 할 수 있습니다. 실제 RAM을 추가로 설치하는것 보다는 덜하지만, 팅기는 것을 어느정도 방지하는 용도로는 이용될 수 있습니다. 단, SSD에 적용할 경우, SSD에 악영향을 끼치는 것으로 밝혀져 있으며 수명 감축에 영향이 있다고 하오니 HDD에 적용하시는걸 추천드립니다.
-Steam 게임 시작 옵션: 제가 직접 해 본 결과 성능 향상을 별로 느끼지 못했습니다. 굳이 해보시겠다면, 간단히 아래의 코드 정도를 적용해 보시길 바랍니다.
-high -nojoy -USEALLAVAILABLECORES
-바이오스 업데이트를 항상 최신으로 해주시기 바랍니다.
글을 마치며
얼리액세스 때와는 달리 이미 정식 출시한 게임으로서 어느정도의 최적화는 게임 개발사에서 이미 충분히 진행을 하였기 때문에 위의 설정 방법이 큰 향상을 가져다 주지는 않을 것입니다. 하지만 위의 방법은 얼리액세스 단계 때에 검증된 프레임 향상법이기에 그래도 어느정도는 영향이 있을것이라 판단되어 글을 쓰게 되었습니다.
또한 필자가 직접 본인의 컴퓨터에 테스트를 하여 영향력이 어느정도 있었던 설정들을 기재했으므로, 지극히 필자 소유의 컴퓨터 기준임을 다시 밝힙니다. 다른 하드웨어 기반, 다른 윈도우 버전의 시스템에는 다소 영향력이 다를 수 있음을 인지하시고 적용해 주시기 바랍니다.















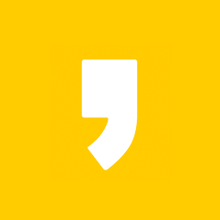



최근댓글