모니터를 사려고 했는데..?
몇 개월 전, 모니터를 새로 장만하면서 엄청난 고민에 휩싸였습니다. 어떤 모니터가 나에게 적합한지, 그에 따른 가격은 어느정도가 좋은지, 모니터가 이렇게나 많은 종류가 시장에 있는데, 어떤 걸 대체 골라야하는지. 그냥 모니터는 화면 보여주는 컴퓨터 주변 부품이 아닌가..? 왜이리 옵션들이 많지..?
갖가지 생각을 하면서, 각 옵션에 대한 정보를 알아보았고, 저에게 맞는 모니터를 골라 샀었습니다. 모니터 하나를 사려고 얼마나 많은 웹서핑을 했었는지 모릅니다. 저와 같은 고민을 가지고 모니터를 구매하려는 분들에게 모든 걸 정리한 글을 제공하고자, 이렇게 글을 쓰게 되었습니다.
고려해야 하는 옵션들!
1. 가장 먼저 고려해야 할 것. 모니터 크기!
2. 흔히 말하는, 몇 대 몇? 화면 비율.
3. 얼마나 선명한가! 해상도.
4. 어떤 각도로든 선명하게? 아니면, 가격을 잡을까? 패널 종류.
5. 화면 프레임을 얼마나 표현을 해낼 수 있는가? 주사율.
6. 본체와 연결하기 위한 포트의 종류! 영상입력 단자.
7. 그 외 부가기능. (예: 응답 속도, 색 재현율, 동적명암비, 단자 수, 스탠드 기능, 무게 등)
각 파트별로 알아보겠습니다.
1. 모니터 크기
모니터 크기는 보편적으로 '인치' 단위로 측정합니다. 흔히들 24인치, 27인치, 32인치 등 보편적인 사이즈로 제품을 출시하며, 특정 제품들은 23인치와 같이 비주류 사이즈로 출시하기도 합니다. 이 측정치는 모니터의 대각선 길이를 나타냅니다.
위의 그림과 같이 대각선 길이를 인치로 측정한 값이 모니터의 크기를 나타냅니다.
본인이 필요한 모니터 사이즈를 확인해야 하는데, 온라인으로 주문하는 경우에는 어떤 크기가 자신에게 필요한지 파악하기가 여간 까다로운 것이 아닙니다. 27인치가 얼마나 큰거지? 24인치가 적당할까?
인치로 된 줄자가 있다면 가볍게 해결될 문제일지도 모릅니다. 그런데 그런 줄자까지 없다면?
1. 우선 본인이 쓰고있는 모니터(혹은 노트북 화면)의 화면 크기를 확인해 봅니다. 모니터의 모델명을 검색하면 금방 알아낼 수 있습니다. 그마저도 모르겠다! 하시는 분은 다음 링크를 타고 넘어갑니다.
위 사이트의 화면인데요, 파란색 버튼을 조정하여 지폐의 크기가 실제 지폐와 동일한 크기가 되도록 조정해봅니다. 모니터에 직접 지폐와 대면하여 크기를 조정하면 편하게 본인 모니터의 크기를 알 수 있습니다.
2. 본인의 모니터 크기를 알면 자신이 필요한 모니터의 크기를 정하는데에 기준점으로 삼을 수 있습니다. 예를 들어, 본인의 모니터가 24인치 모니터인데, 이것보다 더 큰 모니터를 구매를 희망한다면 27인치나 32인치 등의 모니터를 선택하면 되겠죠?
얼마나 더 큰 모니터를 원하는지 좀 더 정밀하게 비교해서 확인해 보고 싶다! 하시는 분은 다음 링크를 타고 넘어가보세요.
위 사이트에서, 24인치와 27인치의 크기 비교를 진행한 모습입니다. Aspect는 비율을 의미하므로 본인이 원하시는 비율을 선택을 하면 더 적절한 비교를 진행하실 수 있습니다.
2. 화면 비율
화면 비율은 말 그대로 가로와 세로의 비율을 의미합니다. 흔히 볼 수 있는 16:9 화면 비율은 가로가 16, 세로가 9의 비율을 가지고 있는 화면이지요.
다시 한번, 위에서의 모니터 크기 비교 사이트로 들어가면 손 쉽게 비율을 확인해 볼 수 있습니다.
똑같은 24인치 크기의 모니터지만, 화면 비율이 보라색은 16:9, 초록색은 16:10 입니다. 이렇듯 비율에 따라 모니터의 생김새가 다르게 나옵니다. 본인의 모니터 목적에 따라 화면 비율을 선택하시면 됩니다.
3. 해상도
모니터를 고를때 정말 중요한 요소 중 하나입니다. 크기와 비율이 기본적인 요소라면, 해상도는 사용자의 만족도에 가장 큰 영향을 끼칩니다. 해상도는 HD, FHD, UHD 등 다양한 약자로 흔히들 말하며, 1920x1080, 2560x1080 등 픽셀 단위로 정확한 수치를 보여줍니다. 해상도와 화면 크기는 별개임을 인지하시고 화면 크기를 생각해서 해상도를 선택하시길 권장합니다.
이러한 해상도가 어느정도의 체감을 보여주는지는 직접 보는 것 밖에 답이 없습니다. 흔히들 우리가 영화관에 영화를 보러갔을때, 영화를 보여주는 빔 프로젝터의 해상도는 2K로, 2048x1080의 해상도를 가지고 있습니다.
이런 해상도가 필자에게 어떠한 영향을 끼쳤는지 경험을 참조 사항으로 알려드리자면,
필자는 2014년 Late 맥북 프로 레티나 15인치를 사용했으며, 이 맥북의 해상도는 2880x1800으로 15인치 화면에는 과분하다 할 정도의 고해상도를 넣었습니다.
이 맥북의 모니터만 2년 넘게 바라보다가, 23인치 모니터를 서브 모니터로 연결해서 사용하게 되었었는데요, 1680x1050 의 해상도였던 23인치 모니터를 볼때, 거짓말 없이 검은색 점들이 보이기 시작했습니다. 제 눈은 고해상도에 익숙해져버렸던 것이지요. 이로 인해 엄청난 불만을 가지게 되었고, 모니터를 바꾸게 되었던 큰 이유 중 하나가 되었습니다. 서브모니터가 화면이 더 크지만 해상도가 훨씬 낮았던 터에 선명도가 극렬하게 비교가 되었기 때문이죠.
현재는 27인치 FHD(1920x1080) 모니터를 사용중이며, 맥북 화면보다는 확실히 덜하지만 만족스러운 해상도를 보여주고 있습니다. 더 높은 해상도의 모니터는 아무래도 가격이 확확 뛰니 선택의 여지가 없더군요. 개인적인 생각으로는 32인치 부터는 FHD보다 더 높은 해상도를 추천드리고 싶습니다.
4. 패널 종류
모니터 액정은 다양한 패널로 구성될 수 있습니다. 패널의 종류는 다음과 같습니다.
TN, IPS, VA, AH-VA, PLS 등
하지만 크게 다음과 같이 나눕니다.
TN 패널 vs 광시야각 패널
TN 패널은 시야각이 좁은 단점을 가지고 있지만, 가격이 싸다는 점과 빠른 응답속도(1~2ms)를 보인다는 장점이 있습니다.
TN 패널과 광시야각 패널의 차이점을 볼 수 있습니다. 동일한 화면을 보여주고 있지만, TN 패널은 색상 표현이 상당히 왜곡됨을 알 수 있습니다. 바라보고 있는 각도에 따라 색 표현력이 떨어진다는 점이 큰 단점이지만, 응답 속도가 가장 중요한 게이머들에게는 좋은 선택이 될 수 있습니다.
이러한 시야각 문제를 해결하기 위해 여러 모니터 제조업체들은 광시야각 패널들을 개발해 냈습니다. 크게 IPS 와 VA 패널이 있습니다. 이 둘의 차이점은 다음과 같습니다.
IPS는 전원이 꺼진 상태일 때 액정분자가 수평이였다가 전원이 켜지면 수평상태를 유지한 상태로 회전합니다.
VA는 전원이 꺼진 상태일 때 액정분자가 수직이였다가 전원이 켜지면 수평상태를 유지한 상태로 회전합니다.
따라서 전원이 꺼진 상태에서 켰을때의 과정에서 차이가 있는 것이죠. IPS가 VA보다 더 인기있는 이유는 모바일 환경에서 더 나은 모습을 보여주는데요, 꺼진 상태에서 이미 액정분자가 수평으로 배열되어 있기 때문에 액정을 보다 더 얇게 제작할 수 있으며, 화면 터치에도 VA패널보다 덜 민감하다는 점에서 모바일 시장에선 더 인기있습니다.
IPS(In-Plane Switching)는 히타치(Hitachi)에서 개발하고, LG에서 개선 및 개발을 진행한 패널로써, TN 패널의 좁은 시야각을 개선하는데에 중점을 둔 광시야각 패널 중 하나입니다. TN패널의 시야각은 160~170도 정도인데, IPS는 180도에 이를 정도의 시야각을 가지고 있습니다. 하지만 복잡한 구조를 이루고 있는 만큼 제조 단가가 높으며, 작동을 위한 전압이 높아 TN패널과 비교했을 때 더 많은 전력을 소비하며 응답속도는 대부분 5ms 대에 있어 TN패널에 비해 느린 응답속도를 가지고 있습니다.
PLS(Plane to Line Switching)는 삼성이 개발한 패널로, IPS와 작동 원리 면에서 차이가 거의 없는 패널입니다. IPS에 대응하고자 제작한 패널로, 색감의 차이 이외에는 큰 차이점이 없습니다.
VA(Vertical Alignment)는 샤프(Sharp)가 개발했으며 삼성이 PVA라는 이름으로 주력으로 개발하는 패널로 TN 패널의 단점을 개선하고자 만들어졌으며 응답속도와 명암비가 개선된 패널입니다. 광시야각 패널 중 가장 정확한 색상 표현이 가능하며 TN이나 IPS 패널보다 백라이트 차단성이 높아 깊이 있는 검은색을 표현할 수 있으며, 좀 더 세밀한 명도 조절이 가능해서 기본 명암비가 높다는 점이 특징입니다.
AH-VA(Advanced Hyper-Viewing Angle)는 VA계열이 아니며, IPS계열과 같은 원리로 동작하는, AUO 회사에서 개발한, 명칭만 다른 패널입니다. 여태 패널들을 보아, 다양한 이름들은 제조사에서 지은 이름임을 확인할 수 있습니다.
TN패널은 많은 발전을 이루어, 시야각이 상당히 개선된 면모를 보이며 응답속도면에서는 최강임을 부정할 수 없습니다. 그러니 꼭 안좋게만은 볼 순 없습니다. 하지만 만족스러운 시야각을 원한다면 광시야각 패널로 넘어가야 할 것임을 인지하고 모니터를 구매하시길 바랍니다.
5. 모니터 최대 주사율
모니터 주사율은 흔히들 말하는 '프레임 수치'와 관련이 있습니다. fps(frame per second)는 초당 프레임 수치이며, 주로 게이밍 성능을 나타내는 척도입니다. 60fps는 1초에 60장의 화면이 표현되고 있음을 말합니다.
모니터 주사율은 hz의 단위로 표현되며, 60hz 주사율의 모니터는 60fps를 표현할 수 있는 모니터 라고 생각하시면 됩니다. 즉, 초당 표현할 수 있는 프레임 수 라고 생각하시면 됩니다. 이해를 돕기 위해 몇 가지 예시를 들어보도록 하겠습니다.
1. 60hz 주사율의 모니터로 60fps의 화면을 그대로 표현할 수 있습니다.
2. 60hz 주사율의 모니터로 144fps의 화면을 표현하면 60fps의 화면을 보게됩니다.
3. 144hz 주사율의 모니터로 60fps의 화면을 표현하면 60fps의 화면을 보게됩니다.
4. 144hz 주사율의 모니터로 144fps의 화면을 그대로 표현할 수 있습니다.
5. 144hz 주사율의 모니터로 160fps의 화면을 표현하면 144fps의 화면을 보게됩니다.
즉, 주사율은 모니터가 표현할 수 있는 fps의 한계라고 생각하시면 됩니다.
주사율이 높은 모니터들은 주로 게이밍 목적이 강합니다. 특히, 총게임(FPS 장르)에서는 적을 먼저 포착하는 부분에서 주사율이 높은 모니터들이 실력 향상에 기여를 합니다. 실제로 오버워치나 배틀그라운드 등 총게임류에서는 필자가 직접 경험해 본 결과 144hz 주사율에서 60hz 주사율보다 더 부드럽고 빠른 화면전환을 체감할 수 있었습니다.
보편적으로 60hz, 120hz, 144hz 등의 주사율로 나누어 시장에 판매합니다. 이 기준치는 영상출력 단자에 따른 기준치인데요, DVI, RGB 단자들은 60hz까지, HDMI 단자는 120hz까지, DP 단자는 144hz 이상의 주사율까지 출력가능합니다.
따라서, 본인 컴퓨터(혹은 노트북)가 지원하는 단자가 DP가 없다면, 144hz 주사율의 모니터를 사더라도 144hz 주사율을 사용하실 수 없습니다. 이러한 점 유의하시어 구매하시길 바랍니다.
참고사항: 라이트닝 포트 2세대는 mini-DP와 동일한 규격의 출력포트를 가지고 있으며, mini-DP의 기능에 데이터 송신 기능을 추가한 포트이므로 mini-DP포트와 완벽하게 호환됩니다. 따라서 라이트닝 포트 2세대를 가지고 있는 기기와 144hz 주사율 모니터는 호환이 가능합니다.
6. 영상출력 단자
모니터와 본체(혹은 노트북)를 연결하기 위한 영상출력 단자의 종류는 다양하지만, 크게 RGB, DVI, HDMI, DP로 나뉘어집니다.
1번이 HDMI, 2번이 RGB, 3번이 DVI 포트입니다. 생김새가 상당히 다르다는점을 볼 수 있습니다.
위의 사진에서는 DP(Display Port; 디스플레이 포트)와 HDMI가 같이 있는데요, 생김새가 위와 같이 차이를 가지고 있습니다.
요즘 나오는 모니터들은 144hz이상의 주사율을 지원한다면 DP포트를 무조건 포함하며, HDMI와 DVI 단자들이 대부분 지원됩니다. RGB는 잘 보이지 않으며, DVI와 HDMI, DP포트는 화면 이외에 음성 등의 데이터를 동시에 송수신이 가능하여 모니터가 스피커를 내장하고 있을 경우 스피커를 지원하는 포트가 됩니다.
이러한 영상출력 단자가 연결할 컴퓨터 본체 혹은 노트북에도 단자가 있는지 확인을 꼭 하고 구매를 진행하시길 바랍니다. 특히 144hz와 같은 고주사율 모니터의 경우에는 DP포트로 연결을 할 수 있는지 확인을 하셔야 합니다. 구매후에 높은 주사율로 사용을 하지 못하는 불상사가 없도록 확인을 꼭 해야합니다.
7. 부가 기능 및 참고 사항
이외의 모니터 관련 기능들은 본인의 입맛에 맞춰 선택하시면 됩니다! 하지만 몇 가지를 설명해 드리자면,
명암비: 명암을 얼마나 표현할 수 있는가
색 재현율: 색을 얼마나 재현해 낼 수 있는가
스탠드 기능: 피벗(모니터를 세로로 세우는 기능)이 가능한가, 벽걸이 형식으로 가능한가 등
인풋렉 제어: 화면 정보를 처리할 때의 병목 현상을 줄이는 기능.
블루라이트 차단: 눈의 피로에 큰 영향을 끼치는 청색광 처리 기능.
조준선 표시: 게임 관련 기능 중 하나로, FPS 총게임 등에서 과녁을 HUD로 띄워주는 기능.
이 외에 무게, 대기전력, 소비전력 등 다양한 고려 옵션들이 있으니 본인의 목표에 맞추어 구매하시면 됩니다!
필자는 개인적으로 컴퓨터 관련 부품을 검색할 때에는 다나와 가격 비교 사이트를 이용합니다. 각종 옵션을 체크해서 원하는 모니터의 인기순위를 볼 수 있어 선택에 있어 좋은 척도를 제공해 줍니다. 하지만 필히 후기들을 참조하시어 올바른 선택을 하실 수 있도록 구매를 진행하시는 걸 당부드립니다.
다음은 다나와 가격 비교 사이트의 검색 옵션 형태입니다. 참조바랍니다.














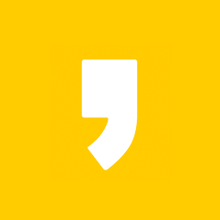




최근댓글