안녕하세요~^^
맥북을 이용하면서 가장 좋았던 부분이 바로 Magic Trackpad 입니다.
위 사진은 맥북 기본 탑재 트랙패드와 똑같은 역할을 수행하는, 별도 구매 상품입니다.
이 트랙패드는 다른 노트북과 달리, 원 버튼 형식입니다.
마우스 왼쪽, 오른쪽 키가 없습니다.
그래서 더 편합니다. 아이러니한가요?
아래 사진과 같이 사용합니다.
한 손가락이 올라가 있는 상태에서 누르면 마우스 왼쪽 버튼이 됩니다.
두 손가락이 올라가 있는 상태에서 누르면 마우스 오른쪽 버튼이 됩니다.
두 손가락을 올린 상태에서 화면을 위, 아래로 쓸어올리고 내리면 화면 스크롤이 됩니다. (좌, 우 역시 마찬가지입니다.)
스마트폰에서의 기초적인 동작으로, 화면 확대 및 축소를 수행할 때 역시 두 손가락으로 꼬집기, 벌리기를 수행하변 됩니다.
세 손가락을 올린 상태에서 위로 쓸어올리면 Mission Control 이 작동합니다. (아래 사진이 Mission Control입니다.)
네 손가락을 펼쳐서 트랙패드에 얹은다음, 모으면(만두싸기? ㅋ) Launchpad가 작동합니다. (아래 사진은 제 맥북 런처패드 입니다.)
물론, 네 손가락을 모은 상태로 트랙패드에 얹고 펼치면 그전 단계로 빠져나갑니다.
이제 기본 설정대로는 말씀드렸습니다.
저는 추가로 세 손가락 액션을 적용시켰는데요,
트랙패드 설정화면을 먼저 보여드리겠습니다.
이 메뉴 중에 저는 세 손가락으로 드래그하기를 별도로 체크하여 사용중입니다.
이 기능이 저는 참 편리하더군요.
원래 파일을 다중선택 할 때 그물을 마우스 왼쪽 클릭을 유지한 채 드래그 하여 선택하고, 멀티 선택 된 파일들을 마우스 왼쪽키를 클릭하고 유지한 채 이동하면 그 파일들을 드래그 하여 특정 폴더나 탐색기에서 드롭할 수 있습니다. 이 기능을 저는 세손가락으로 이용합니다.
트랙패드에서 마우스 왼쪽 키를 활성화 하기 위해서 한번 클릭하고 누르면서 다른 손가락을 활용해서 움직이면 이 역시 역할을 수행합니다만, 상당히.. 힘들지 않나요..? 저는 힘들더군요. 세 손가락으로, 누르지 않고 그물을 만들어 씌우면 선택되며, 세손가락을 그대로 쓸어움직이면 이동합니다.
즉, 세 손가락 드래그 기능을 활용하면 : 마우스 왼쪽키로 선택 후 이동 역할을 수행한다!
그런데 이 기능을 활성화 할 시, 원래 세 손가락으로 데스크탑에서나 앱 화면에서 다른 화면으로 전환할 때의 기능 방식이 바뀝니다.
이 기능을 간단히 사진으로 보여드리자면,
흠.. 스샷이 리얼하게 찍히네요. 사용자 편리를 위해 애플이 움직이는 튜토리얼 영상을 오른쪽에 띄우는데, 일부러 이동하는 화면을 캡쳐했더니.. 저렇게 찍히네요? ㅋ
네, 전체 화면 App 쓸어넘기기가 네 손가락으로 좌우로 쓸어넘기기로 바뀌었습니다.
그러고 보니, 이 사진이 제가 열심히 글로 설명하던 상위 내용들을 보여주는군요. 하하..
여러모로 활용도가 많은 매직 트랙패드입니다. 마우스 없는게 편할 정도로.. 키보드와 거리가 가깝고 터치 액션이 더 편해지는..
역시 최소한의 모습으로 최대한의 기능을 끌어내는 애플의 모습이였습니다.
이번 글 마치겠습니다 ^^









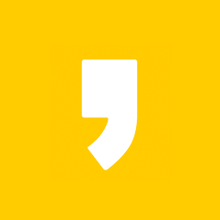




최근댓글