DNS란?
DNS(Domain Name System)란 .com 또는 .net과 같은 특정 최상위 도메인(TLD)의 모든 도메인 네임 및 해당하는 IP 주소를 저장하는 데이터베이스입니다. DNS는 인터넷에서 컴퓨터 시스템과 리소스를 식별하고 찾습니다. 예를 들어, 웹 주소 또는 URL을 입력하면 DNS가 입력된 이름과 해당 위치의 IP 주소를 일치시키고 사용자를 해당 사이트에 연결시켜 줍니다. 이러한 DNS 주소는 다양하게 있는데, 가입한 인터넷의 종류에 따라 최적의 주소가 정해집니다. 이 최적의 주소를 찾아내는 방법은 'namebench'라는 프로그램을 이용하면 자동으로 알 수 있습니다.
Namebench
이 프로그램은 사용자의 컴퓨터가 연결된 인터넷에 최적의 DNS 서버를 판별해 줍니다. 'Namebench'는 구글 코드에서 다운받으실 수 있습니다. 다음 링크를 타면 구글 코드 주소로 진입됩니다.
위 링크에 진입하시면 다음과 같은 창이 나옵니다.
본인의 컴퓨터에 맞는 OS를 선택하시고 다운로드 해주시면 됩니다.
Namebench로 최적의 DNS 서버 찾기
1. 다운받은 프로그램을 실행합니다.
2. Extract를 누르고 난 후 실행된 namebench의 화면입니다. 기본적으로 설정된 본인의 DNS 주소가 Nameservers란에 들어가있습니다. Start benchmark를 눌러 진행하시면 됩니다.
3. 진행 중 화면입니다. 아래에 587/4515 라고 되어있는데요, 생각보다 시간이 좀 걸립니다. 다른작업을 하셔도 무방하니 켜놓고 결과가 나오길 기다립니다!
4. 기다림의 끝에 결과가 나왔습니다. 하단부에 Complete! 하면서 결과를 알려주는데요, 저는 이미 최적의 주소로 적용이 되어있기에 기존의 주소가 최적임을 안내해 주고 있습니다.
부가적으로, 자동적으로 인터넷 익스플로러나 크롬 등의 브라우저를 통해 추가 정보를 열어줍니다. 다음과 같습니다.
현재 제 주소가 가장 빠르다고 큼지막지하게 표기해 주었고, 테스트된 DNS 서버들을 알려주면서 빠른 순서대로 나열되어있습니다.
차트의 이름들은 다음과 같습니다.
IP: DNS 서버 IP
Descr.: Description의 약자로, 설명을 나타냅니다.
Hostname: 소유주
Avg(ms): 평균 속도
Diff: Difference의 약자로, 현재 연결된 DNS 서버와의 차이를 퍼센트 단위로 알려주고있습니다.
찾아낸 최적의 DNS서버로 변경하기
최적의 DNS 서버를 'namebench'를 통해 알아내보았습니다. 이제 그 DNS 서버로 변경해 볼 차례입니다.
1. 제어판에 진입합니다. Windows 10에서는 시작버튼을 누르고 제어판을 검색하시면 됩니다.
3. 네트워크 및 공유 센터로 진입합니다.
4. 아래의 화면에서 '이더넷' 버튼을 누릅니다.
5. 이더넷 상태 화면에서 '속성'을 눌러 진입합니다.
6. '인터넷 프로토콜 버전4(TCP/IPv4)'가 있는데요, 이를 더블클릭하여 설정화면으로 진입합니다.
7. 아래에 '다음 DNS 서버 주소 사용(E)'을 체크해 주신 후, 최적의 DNS 서버 주소를 입력해줍니다. 확인을 누르시면 적용이 완료됩니다.

















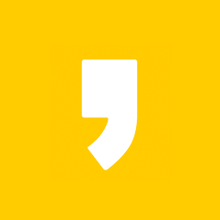



최근댓글