USB 부팅 디스크 만들기: 준비물
USB 부팅 디스크를 만들기 위한 준비물은 다음과 같습니다.
1. 8GB 이상의 USB.
2. 컴퓨터 혹은 노트북.
3. Microsoft 정식 배포 중인 USB 부팅 디스크 제작 프로그램.
3번의 경우, 아래의 링크를 이용하시면 됩니다.
Link: Microsoft 공식 USB 부팅 디스크 제작 프로그램 다운로드
위 링크를 타고 들어가면 다음과 같은 화면이 나옵니다.
빨간 박스를 표시한, '지금 도구 다운로드'를 눌러 프로그램 파일을 다운받고 실행하시면 됩니다.
프로그램을 이용하여 USB 부팅 디스크를 만드는 방법
1. 다운받은 프로그램 파일을 실행시킵니다. (관리자 권한을 물어보는데, 허용하고 진행하시면 됩니다.)
2. 다음과 같은 화면이 나옵니다.
동의를 눌러 진행합니다.
3. 다음 화면에서 '다른 PC용 설치 미디어 만들기'를 선택하고 동의를 누릅니다.
4. 다음과 같은 화면이 나옵니다.
언어는 한국어를 선택하시면 됩니다.
에디션의 경우, 자신이 원하는 에디션을 선택하시면 됩니다.
아키텍쳐의 경우, WIndows 운영체제를 설치할 본체 혹은 노트북의 성능에 맞추어 선택하시면 됩니다. 선택 기준은 RAM의 용량으로, 4GB이상의 RAM이 설치된 설비에는 64비트 아키텍쳐를 설치할 수 있습니다. 그 이하는 32비트밖에 설치가 안됩니다.
완료되었으면 '다음'을 눌러 진행합니다.
5. 다음과 같은 화면이 나옵니다.
USB 부팅 디스크를 만드는 것이 우리의 목적이므로, 'USB 플래시 드라이브'를 선택 후 다음을 누르시면 됩니다.
만약 ISO 파일만 필요하시다면, 'ISO 파일'을 선택 후 다음을 진행하시면 됩니다. (이는 생략하오니 필요하신 분은 알아서 진행하시면 됩니다.)
6. 준비된 8GB 이상의 USB를 연결한 후, 자동으로 인식이 되지 않으면 '드라이브 목록 새로 고침'을 눌러 이동식 드라이브가 선택이 가능하도록 띄웁니다.
제 USB 이름은 현재 WININSTALL 입니다.(한차례 만들어진 USB 부팅 디스크의 이름입니다. 새로이 만들어 보겠습니다.)
준비하신 USB를 선택 후, 다음을 눌러 진행해주세요.
7. 선택하신 윈도우 운영체제를 자동으로 Microsoft사의 서버로부터 다운로드를 진행합니다. 완료될 때 까지 기다려주세요.
다소 시간이 걸릴 수 있으니 인내심을 갖고 기다립시다..!
8. 미디어를 제작하는 단계가 나옵니다.
이 단계부터는 제작을 진행하고 있는 컴퓨터의 성능에 전적으로 소요시간이 좌우됩니다. 이 단계 역시 인내심이 필요하므로 완료될 때 까지 기다립니다.
9. 완료가 된 화면입니다.
마침을 눌러 완료하시면 됩니다.












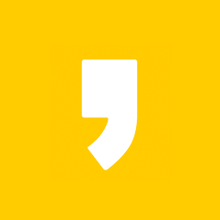



최근댓글