안녕하세요
저도 이번에 해킹 당하고 해결해 본겸 글을 써봅니다.
DNS poisoning 이란?
공유기를 통해 와이파이를 모두들 쓰시고 계실 겁니다. 근데 어느날 네이버, 다음, 구글 등 각종 검색엔진에서 사이트가 ip주소로 뜨면서 약간? 이상한 페이지가 보이실 겁니다. 대표적으로는 구글이 173.194.38.208로 뜨신답니다...
공유기가 해킹되어 dns 주소가 변조된 겁니다. 이럴 경우 해결방법은 아래와 같습니다. 공유기 별로 설정이 다르니 주의해 주세요.
네이버와 다음 등 몇몇 사이트는 모바일 기기에서 접속하셨을 때 사이트가 변조되어 뜨면서, 아이디를 보호중입니다 이런 창이 뜹니다. 여기서 진행하시면 주민등록번호를 치라고 합니다. 개인정보를 스미싱해 가는 것이죠.
구글은 컴퓨터에서도 주소창으로 뜨며, 자동로그인 설정을 해 두었음에도 로그인이 되어 있지 않고, 검색을 하였을 시 광고들이 하단에 뜹니다. (전혀 구글 애드센스 광고가 아니고 이상한 광고가 뜹니다!!)
공유기의 취약점을 통해 DNS값을 변조하여 포털 사이트(가짜) 등에 파밍 및 악성 앱 설치 유도를 위한 악성 페이지를 띄우는 일이 빈번하게 발생하고 있습니다. 이에, 현재 자신이 이와 같은 증상 때문에 고통받고 계시다면 반드시 아래의 내용대로 조치해주세요. (※ 설정 후, 브라우저의 임시 파일을 모두 비워주시고 계속 표시된다면 Ctrl + F5 키를 눌러줍니다. 그래도 표시되면 재부팅!)
※ 공유기 관리 페이지 IP를 모르실 경우 명령 프롬프트(CMD) 실행 → IPCONFIG /ALL 명령 실행 후 기본 게이트웨이 IP 확인
※ 간혹 운영체제 기본 TCP/IP 항목의 DNS 설정 값이 변경되어 있는 경우도 있으니 함께 확인
※ 휴대폰에 악성 앱을 설치했다면 보안 제품으로 검사, 또는 수동으로 제거 (단, 안전 모드 환경에서 악성 기기 관리자 해제 필요)
※ 공유기 초기화 후 무선 연결이 불가능해질 경우, 등록되어 있는 무선 네트워크 항목을 모두 제거 후 재설정
※ 펌웨어 지원이 완전히 중단된 구형 공유기는 동일한 문제가 계속 발생할 수 있으므로, 신형 모델로 구매/교체하는 것을 권장
↓ ↓ ↓ AnyGate(신형) 공유기일 경우 ↓ ↓ ↓
0) 공유기의 초기화(Reset) 버튼을 약 6~10초간 눌러 초기화 진행 (공유기 뒷면 미세한 구멍 또는 버튼)
1) 웹 브라우저에서 192.168.10.1 을 입력하여 공유기 설정 페이지로 접속
2) 펌웨어 업데이트 진행 (수동 전용, AnyGate 웹사이트에서 제공)
- 고급설정 → 시스템 관리 → 펌웨어 업그레이드 → 펌웨어 파일 선택 → 업그레이드
3) DNS 설정 변경
- 고급설정 → 네트워크 설정 → WAN 설정 → 기본/보조 DNS 서버 값 원래대로 변경 (또는 DNS 자동 설정 체크) → 설정 적용
- 또는 공유기 초기화로 해결됨
4) 관리자 비밀번호 설정 및 변경
- 고급설정 → 시스템 관리 → 비밀번호 → 관리자 비밀번호 설정 및 변경
5) 공유기 원격 접속 차단 설정
- 고급설정 → 네트워크 설정 → WAN 설정 → 원격 웹서버 접속 허용 : 체크 해제 → 설정 적용
↓ ↓ ↓ AnyGate(구형) 공유기일 경우 ↓ ↓ ↓
0) 공유기의 초기화(Reset) 버튼을 약 6~10초간 눌러 초기화 진행 (공유기 뒷면 미세한 구멍 또는 버튼)
1) 웹 브라우저에서 192.168.10.1 을 입력하여 공유기 설정 페이지로 접속
2) 펌웨어 업데이트 진행
- 전문가 설정 → 관리자 → 펌웨어 업그레이드 → 자동 업그레이드 → 업그레이드 시작
3) DNS 설정 변경
- 전문가 설정 → IP 설정 → 인터넷 연결 설정 → 기본/보조 DNS 서버 값 원래대로 변경 (또는 DNS 서버 자동 설정 체크) → 확인
- 또는 공유기 초기화로 해결됨
4) 관리자 비밀번호 설정 및 변경
- 전문가 설정 → 관리자 → 비밀번호 설정 → 관리자 비밀번호 설정 및 변경
5) 공유기 원격 접속 차단 설정
- 전문가 설정 → 보안 설정 → 외부접속 차단 → UI 외부접속 설정 : 사용안함 체크 → 확인
↓ ↓ ↓ Axler 공유기일 경우 ↓ ↓ ↓
0) 공유기의 초기화(Reset) 버튼을 약 6~10초간 눌러 초기화 진행 (공유기 뒷면 미세한 구멍 또는 버튼)
1) 웹 브라우저에서 192.168.0.1 또는 192.168.52.254 를 입력하여 공유기 설정 페이지로 접속 (기본 계정 PW: admin 또는 admin1234)
2) 펌웨어 업데이트 진행 (수동 전용, Axler 웹사이트에서 제공)
- 관리자 기능 → 펌웨어 업그레이드
3) DNS 설정 변경
- HOME → 간편 설정 → 기본/보조 DNS 서버 값 원래대로 변경 (또는 자동할당 설정) → 적용
- 또는 공유기 초기화로 해결됨
4) 관리자 비밀번호 설정 및 변경
- 관리자 기능 → 시스템 설정 → 관리자 비밀번호 설정 및 변경
5) 공유기 원격 접속 차단 설정
- Network 설정 → 인터넷 설정 → 부가설정 → 관리자 페이지 원격 접속 허용 : 체크 해제 → 적용
↓ ↓ ↓ CJ 헬로비전(KWS-1040 Series) 공유기일 경우 ↓ ↓ ↓
0) 공유기의 초기화(Reset) 버튼을 약 6~10초간 눌러 초기화 진행 (공유기 뒷면 미세한 구멍 또는 버튼)
1) 웹 브라우저에서 192.168.200.254 또는 192.168.200.254:8080 을 입력하여 공유기 설정 페이지로 접속
- 기본 계정 ID/PW: admin / admin
2) 펌웨어 업데이트 진행 (수동 전용, 통신사에 문의)
- 관리 설정 → 펌웨어 업그레이드 → 파일 선택 → 적용
3) DNS 설정 변경
- 네트워크 설정 → 인터넷 연결 설정 → DNS 서버주소 값 원래대로 변경(또는 자동 받기) → 적용
- 또는 공유기 초기화로 해결됨
4) 관리자 비밀번호 설정 및 변경
- 관리 설정 → 사용자 비밀번호 관리 → 관리자 비밀번호 설정 및 변경
↓ ↓ ↓ CJ / SK 브로드밴드(DVW-2000N Series) 공유기일 경우 ↓ ↓ ↓
0) 공유기의 초기화(Reset) 버튼을 약 6~10초간 눌러 초기화 진행 (공유기 뒷면 미세한 구멍 또는 버튼)
1) 웹 브라우저에서 192.168.25.1 또는 192.168.200.254 를 입력하여 공유기 설정 페이지로 접속
- 기본 계정 ID/PW: admin / admin 또는 cjadmin / CJHV_ap_0601
2) 펌웨어 업데이트 진행 (수동 전용, 통신사에 문의)
- Management → 펌웨어 업그레이드 → 파일 선택 → 업그레이드
3) DNS 설정 변경
- 네트워크 → 인터넷 설정 → DNS 1/2/3 값 원래대로 변경 (또는 자동으로 DNS 주소 받기) → 적용
- 또는 공유기 초기화로 해결됨
4) 관리자 비밀번호 설정 및 변경
- Management → 비밀번호 설정 → 관리자 비밀번호 설정 및 변경
↓ ↓ ↓ EZ-Net NEXT 공유기일 경우 ↓ ↓ ↓
0) 공유기의 초기화(Reset) 버튼을 약 6~10초간 눌러 초기화 진행 (공유기 뒷면 미세한 구멍 또는 버튼)
1) 웹 브라우저에서 192.168.0.1 을 입력하여 공유기 설정 페이지로 접속
2) 펌웨어 업데이트 진행 (수동 전용, EZ-Net 웹사이트에서 제공)
- 관리자 → 펌웨어 업그레이드 → 파일 선택 → 확인
3) DNS 설정 변경
- 인터넷 설정 → WAN → WAN 설정 → 주/보조 서버 값 원래대로 변경 (또는 정적 DNS 서버 사용 안함 설정) → 적용
- 또는 공유기 초기화로 해결됨
4) 관리자 비밀번호 설정 및 변경
- 관리자 → 관리 → 관리자 설정 → 관리자 비밀번호 설정 및 변경 → 적용
5) 공유기 원격 접속 차단 설정
- 방화벽 → 보안 → 원격관리 설정 → 차단 → 확인
↓ ↓ ↓ ipTIME 공유기일 경우 ↓ ↓ ↓
0) 공유기의 초기화(Reset) 버튼을 약 6~10초간 눌러 초기화 진행 (공유기 뒷면 미세한 구멍 또는 버튼)
1) 웹 브라우저에서 192.168.0.1 을 입력하여 공유기 설정 페이지로 접속
2) 펌웨어 업데이트 진행
- 기본 설정 → 펌웨어 업그레이드 → 자동 업그레이드 실행
3) DNS 설정 변경
- 기본 설정 → 인터넷 연결 설정 → 기본/보조 DNS 서버 값 원래대로 변경 (또는 수동 DNS 서버 설정 체크 해제) → 적용
- 또는 공유기 초기화로 해결됨
4) 관리자 비밀번호 설정 및 변경
- 고급 설정 → 시스템 관리 → 관리자 설정 → 관리자 비밀번호 설정 및 변경
5) 공유기 원격 접속 차단 설정
- 고급 설정 → 보안 기능 → 공유기 접속 관리 → 원격 관리 포트 사용 : 체크 해제 → 적용
↓ ↓ ↓ KT Olleh 홈허브일 경우 ↓ ↓ ↓
0) 공유기의 초기화(Reset) 버튼을 약 6~10초간 눌러 초기화 진행 (공유기 뒷면 미세한 구멍 또는 버튼)
1) 웹 브라우저에서 172.30.1.254 를 입력하여 공유기 설정 페이지로 접속
- 기본 계정 ID/PW: ktroot / nespot 또는 ktuser / megaap
2) 펌웨어 업데이트 진행 (수동 전용)
- 고급 설정 → 시스템 관리 → 이미지 업그레이드 → 업그레이드 실행
3) DNS 설정 변경
- 고급 설정 → 인터넷 연결 관리 → 인터넷 연결 설정 → 기본/보조 DNS 값 원래대로 변경 (또는 고정 IP 선택) → 적용
- 또는 공유기 초기화로 해결됨
4) 관리자 비밀번호 설정 및 변경
- 고급 설정 → 시스템 관리 → 사용자 계정 설정 → 관리자 비밀번호 설정 및 변경
↓ ↓ ↓ KT QOOK(HN-2200AP Series) 공유기일 경우 ↓ ↓ ↓
0) 공유기의 초기화(Reset) 버튼을 약 6~10초간 눌러 초기화 진행 (공유기 뒷면 미세한 구멍 또는 버튼)
1) 웹 브라우저에서 10.0.0.2:8899 또는 172.30.1.254:8899 또는 192.168.200.254 를 입력하여 공유기 설정 페이지로 접속
- 기본 계정 ID/PW: ktroot / nespot 또는 ktuser / megaap 또는 비밀번호 admin
2) 펌웨어 업데이트 진행 (수동 전용)
- 고급 설정 → 시스템 관리 → 업그레이드 → 파일 선택 → 업그레이드
3) DNS 설정 변경
- 기본 설정 → 인터넷 연결 설정 → 기본/보조 DNS 값 원래대로 변경 (또는 DNS 자동 선택) → 적용
- 또는 공유기 초기화로 해결됨
4) 관리자 비밀번호 설정 및 변경
- 고급 설정 → 시스템 관리 → 사용자 계정 설정 → 관리자 비밀번호 설정 및 변경
5) 공유기 원격 접속 차단 설정
- 고급 설정 → 시스템 관리 → 장치 관리 서비스 → 웹 서버 사용 → 원격관리 : 체크 해제 → 적용
↓ ↓ ↓ LG U+(CAPD/CAPL/CAPM-6000) 공유기일 경우 ↓ ↓ ↓
0) 공유기의 초기화(Reset) 버튼을 약 6~10초간 눌러 초기화 진행 (공유기 뒷면 미세한 구멍 또는 버튼)
1) 웹 브라우저에서 192.168.219.1 을 입력하여 공유기 설정 페이지로 접속 (기본 계정 PW: admin)
2) 펌웨어 업데이트 진행 (수동 전용, 통신사에 문의)
- 시스템 설정 → 소프트웨어 업그레이드
3) DNS 설정 변경
- 기본설정 → WAN 설정 → 기본/보조 DNS 값 원래대로 변경 (또는 DNS 서버 자동 설정) → 적용
- 또는 공유기 초기화로 해결됨
4) 관리자 비밀번호 설정 및 변경
- 시스템 설정 → 비밀번호 변경 → 관리자 비밀번호 설정 및 변경
5) 공유기 원격 접속 차단 설정
- 고급설정 → 원격제어 → 사용하지 않음 : 체크 → 적용
↓ ↓ ↓ Netis 공유기일 경우 ↓ ↓ ↓
0) 공유기의 초기화(Reset) 버튼을 약 6~10초간 눌러 초기화 진행 (공유기 뒷면 미세한 구멍 또는 버튼)
1) 웹 브라우저에서 192.168.1.1 을 입력하여 공유기 설정 페이지로 접속
2) 펌웨어 업데이트 진행 (수동 전용, Netis 웹사이트에서 제공)
- 시스템 도구 → 펌웨어 업그레이드 → 파일 선택 → 업그레이드
3) DNS 설정 변경
- 네트워크 설정 → 인터넷 설정 → 유선 WAN 설정 → 기본/보조 서버 값 원래대로 변경 → 적용
- 또는 공유기 초기화로 해결됨
4) 관리자 비밀번호 설정 및 변경
- 시스템 도구 → 관리자 등록 → 관리자 비밀번호 설정 및 변경
5) 공유기 원격 접속 차단 설정
- 시스템 도구 → 원격 관리 설정 → 사용안함 : 체크 → 적용
↓ ↓ ↓ SK 브로드밴드(MW-2000AP Series) 공유기일 경우 ↓ ↓ ↓
0) 공유기의 초기화(Reset) 버튼을 약 6~10초간 눌러 초기화 진행 (공유기 뒷면 미세한 구멍 또는 버튼)
1) 웹 브라우저에서 192.168.25.1 을 입력하여 공유기 설정 페이지로 접속
2) 펌웨어 업데이트 진행 (수동 전용, 통신사에 문의)
- Management → Upgrade Firmware
3) DNS 설정 변경
- Ethernet → WAN Setup → DNS 1/2/3 값 원래대로 변경 (또는 자동 DNS 설정) → 적용
- 또는 공유기 초기화로 해결됨
4) 관리자 비밀번호 설정 및 변경
- Management → Password → 관리자 비밀번호 설정 및 변경
↓ ↓ ↓ SmartGate 공유기일 경우 ↓ ↓ ↓
0) 공유기의 초기화(Reset) 버튼을 약 6~10초간 눌러 초기화 진행 (공유기 뒷면 미세한 구멍 또는 버튼)
1) 웹 브라우저에서 192.168.2.1 을 입력하여 공유기 설정 페이지로 접속
2) 펌웨어 업데이트 진행 (수동 전용, SmartGate 웹사이트에서 제공)
- 기본 설정 → 펌웨어 업그레이드 → 파일 선택 → 업그레이드
3) DNS 설정 변경
- 관리자 설정 → TCP/IP 설정 → 인터넷 설정 → 기본/보조 DNS 서버 값 원래대로 변경 (또는 DNS 자동 설정) → 설정 적용
- 또는 공유기 초기화로 해결됨
4) 관리자 비밀번호 설정 및 변경
- 시스템 관리 → 비밀번호 설정 → 관리자 비밀번호 설정 및 변경
5) 공유기 원격 접속 차단 설정
- 관리자 설정 → TCP/IP 설정 → 인터넷 설정 → 원격 웹서버 접속 허용 : 체크 해제 → 설정 적용
↓ ↓ ↓ WeVO 공유기일 경우 ↓ ↓ ↓
0) 공유기의 초기화(Reset) 버튼을 약 6~10초간 눌러 초기화 진행 (공유기 뒷면 미세한 구멍 또는 버튼)
1) 웹 브라우저에서 192.168.10.1 을 입력하여 공유기 설정 페이지로 접속
2) 펌웨어 업데이트 진행
- 관리자 설정 → 펌웨어 관리 → 자동 펌웨어 업로드 → 업로드
3) DNS 설정 변경
- 네트워크 설정 → 인터넷 연결 설정 → DNS 서버 직접 입력 부분 : 사용하지 않음 (또는 기존의 DNS로 변경) → 적용
- 또는 공유기 초기화로 해결됨
4) 관리자 비밀번호 설정 및 변경
- 관리자 설정 → 관리자 인증 설정 → 관리자 비밀번호 설정 및 변경
5) 공유기 원격 접속 차단 설정
- 보안 기능 설정 → 방화벽 설정 → 공유기 원격 관리 포트 : 사용 안함 체크 → 적용
↓ ↓ ↓ ZIO(3000N Series) 공유기일 경우 ↓ ↓ ↓
0) 공유기의 초기화(Reset) 버튼을 약 6~10초간 눌러 초기화 진행 (공유기 뒷면 미세한 구멍 또는 버튼)
1) 웹 브라우저에서 192.168.10.1 을 입력하여 공유기 설정 페이지로 접속
2) 펌웨어 업데이트 진행 (수동 전용, ZIO 웹사이트에서 제공)
- 기타 설정 → 펌웨어 관리 → 파일 선택 → 업그레이드
3) DNS 설정 변경
- 고급 설정 → 네트워크 설정 → 인터넷 설정 → DNS 1/2 값 원래대로 변경 (또는 자동 DNS 주소 사용) → 적용
- 또는 공유기 초기화로 해결됨
4) 관리자 비밀번호 설정 및 변경
- 기타 설정 → 시스템 관리 → 비밀 번호 → 관리자 비밀번호 설정 및 변경
5) 공유기 원격 접속 차단 설정
- 기타 설정 → 기타 설정 → 원격 관리 → 원격관리 사용 : 체크 해제 → 적용
↓ ↓ ↓ ZIO(7000N Series) 공유기일 경우 ↓ ↓ ↓
0) 공유기의 초기화(Reset) 버튼을 약 6~10초간 눌러 초기화 진행 (공유기 뒷면 미세한 구멍 또는 버튼)
1) 웹 브라우저에서 192.168.10.1 을 입력하여 공유기 설정 페이지로 접속
2) 펌웨어 업데이트 진행 (수동 전용, ZIO 웹사이트에서 제공)
- 기타 설정 → 업그레이드 → 파일 선택 → 시작
3) DNS 설정 변경
- 인터넷 설정 → 인터넷 설정 → 기본/보조 DNS 값 원래대로 변경 → 적용
- 또는 공유기 초기화로 해결됨
4) 관리자 비밀번호 설정 및 변경
- 기타 설정 → 기타 설정 → 로그인 암호 설정 → 관리자 비밀번호 설정 및 변경
5) 공유기 원격 접속 차단 설정
- 기타 설정 → 기타 설정 → 원격 관리 → 원격관리 사용 : 체크 해제 → 적용
↓ ↓ ↓ 한양 디지텍 공유기일 경우 ↓ ↓ ↓
0) 공유기의 초기화(Reset) 버튼을 약 6~10초간 눌러 초기화 진행 (공유기 뒷면 미세한 구멍 또는 버튼)
1) 웹 브라우저에서 192.168.200.254:8080 을 입력하여 공유기 설정 페이지로 접속 (기본 계정 ID/PW: admin / admin)
2) 펌웨어 업데이트 진행 (수동 전용, 한양 디지텍 웹사이트에서 제공)
- 관리운용 → 버전 업그레이드 → 파일 선택 → 업그레이드
3) DNS 설정 변경
- 네트워크 → WAN → 첫번째 및 두번째 DNS 값 원래대로 변경 (또는 DNS 모드 자동 설정) → 적용
- 또는 공유기 초기화로 해결됨
4) 관리자 비밀번호 설정 및 변경
- 관리운용 → 관리 → 관리자 설정 → 관리자 비밀번호 설정 및 변경
5) 공유기 원격 접속 차단 설정
- 관리운용 → 관리 → 원격 관리 → 원격 웹 로그인 → 사용안함 : 설정 → 적용




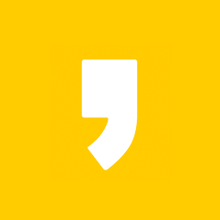



최근댓글